Die besten Tipps und Tricks für Google Chrome
Tipps für Leser
So surfen Sie besser und schneller im Netz
- Google Chrome Erweiterungen – da geht noch was
- Erweiterung 1: Jedes Youtube-Video sehen
- Erweiterung 2: Remote Desktop – freundliche Übernahme
- Erweiterung 3: Last Pass – ein Passwort für Alles
- Die perfekte Welle - Tipps fürs tägliche Surfen
- Surf-Tipp 1: Geschlossene Tabs wieder herstellen
- Surf-Tipp 2: Schneller auf die Google-Suche zugreifen
- Surf-Tipp 3: Shortcuts, die Abkürzung zum Glück
- Surf-Tipp 4: Lieblingsseiten gleich beim Start öffnen
Google Chrome Erweiterungen – da geht noch was
Google Chrome ist für sich genommen schon ein sehr praktischer Webbrowser. Zusätzlich gibt inzwischen außerdem noch abertausende Erweiterungen. Und wie so oft ist von wirklich nützlich bis völlig absurd alles dabei. Wenn Sie also schon immer wollten, dass sich alle Fotos auf einer Internetseite auf Knopfdruck in Bilder von Nicolas Cage verwandeln, sucht in den Erweiterungen einfach mal nach "nCage". Jetzt aber zu einigen wirklichen sinnvollen Erweiterungen für Google Chrome. Ein Tipp: alle Add-Ons lassen sich ganz einfach in den Einstellungen über "Weitere Tools" und dann "Erweiterungen" suchen und installieren. Wenn man die Seite aufgerufen hat, sieht man zuerst die bereits installierten Extensions. Scrollt man dann nach unten, kann man auf den Link "Mehr Erweiterungen laden" klicken und landet dann sozusagen im "Erweiterungs-Shop". Die Installation ist dann nur noch ein Klick auf die gewünschte Erweiterung entfernt. Wenn Ihnen eine Extension irgendwann nicht mehr gefällt, können Sie sie auf diesem Weg auch sehr leicht wieder deinstallieren. Aber jetzt endlich zu den besten Erweiterungen:
Erweiterung 1: Jedes Youtube-Video sehen
Lieben Sie auch Youtube? Die Auswahl an lustigen, spannenden, absurden und informativen Videos ist einfach endlos. Leider passiert es aber immer wieder, dass man nach ausgiebiger Suche das Wunsch-Video gefunden hat und dann folgenden Text liest: "Das Video ist in Deinem Land nicht verfügbar". Das kann wirklich nerven sein. Zum Glück gibt es verschiedene Erweiterungen für Google Chrome, die dieses Problem umgehen. Viele sind kostenpflichtig, aber es gibt auch eine kostenlose Variante für den Webbrowser: Proxflow. Einfach installieren und das obige Problem gehört der Vergangenheit an.
Erweiterung 2: Remote Desktop – freundliche Übernahme
Gibt es in Ihrem Bekanntenkreis auch einige wirkliche Computer-Spezialisten, die zum Beispiel überrascht sind, dass Emails auch am Sonntag verschickt werden und bei dem Hinweis "Press any key" verzweifelt nach der Any-Taste suchen? Natürlich wollen Sie nicht dauernd ins Auto steigen und vor Ort kleinere Probleme beheben. Denn dafür gibt es die Erweiterung "Remote Desktop". Mit dieser Extension können Sie, vorausgesetzt, Google Chrome und die Erweiterung sind auf beiden PCs installiert, die Kontrolle über einen Rechner via Internet übernehmen. Das Ganze ist passwortgeschützt, also ist eine "feindliche Übernahme" durch Hacker ausgeschlossen. Freuen Sie sich auf die Begeisterung am anderen Ende von Skype oder der Telefonleitung, wenn Sie einem Freund beispielsweise auf seinem eigenen PC live zeigen, auf welchen Link er klicken muss, ohne dass Sie selbst vor Ort sind.
Erweiterung 3: Last Pass – ein Passwort für Alles
Haben Sie auch das Problem, dass Sie sich langsam nicht mehr alle Passwörter merken können? Die schlechteste Lösung: ein Passwort für alle Internet-Anwendungen, denn das ist wirklich unsicher. Die Extension "Last Pass" für Google Chrome bietet hier eine großartige Lösung. Sie vergeben innerhalb der Erweiterung ein sogenanntes Master-Passwort und können mit diesem auf alle hinterlegten Passwörter zugreifen. Wenn Sie später eine bereits hinterlegte Internetseite aufrufen, zum Beispiel Amazon, erkennt Last Pass automatisch die Seite und loggt Sie ein.
Die perfekte Welle - Tipps fürs tägliche Surfen
Sie haben versehentlich das Browser-Fenster geschlossen und die komplette Recherche ist weg? Sie haben keine Lust mehr, neue Tabs mühsam mit der Maus aufzuklicken? Tipps und Lösungen hier.
Surf-Tipp 1: Geschlossene Tabs wieder herstellen
Es ist sicherlich jedem schon einmal passiert: man hat zehn verschiedene Browser-Tabs geöffnet, ist mitten in einer Recherche und klickt versehentlich auf das rote Kreuz für "Fenster schließen". Alles weg!
Viele Nutzer von Google Chrome kennen nun keine Möglichkeit, die geöffneten Fenster wieder zurück zu holen. Die gute Nachricht: das geht ganz einfach. Den Webbrowser neu starten, auf den Menü-Button auf der rechten Seite klicken, dann auf "Verlauf" gehen und auf "Kürzlich geschlossen" klicken. Wie durch Zauberhand öffnen sich alle Tabs wieder. Einen weiteren spannenden Tipp zum selben Thema finden Sie weiter unten beim Thema "Shortcuts".
Surf-Tipp 2: Schneller auf die Google-Suche zugreifen
Besonders bei der Recherche zu einem neuen Thema stößt man häufig auf Fachbegriffe, die noch nicht geläufig sind. Man öffnet also ein neues Browserfenster und tippt den Begriff in die Google-Suche. Geht das nicht schneller? Es geht. Einfach den gewünschten Begriff mit der Maus markieren, dann mit der rechten Maustaste darauf klicken. Im dann erscheinenden Kontextmenü auf "Google nach "Begriff" durchsuchen" klicken. Ein neues Browser-Tab öffnet sich automatisch und das Ergebnis der Google-Suche erscheint.
Surf-Tipp 3: Shortcuts, die Abkürzung zum Glück
"Verdammt, ich habe das Tab geschlossen und weiß die Adresse nicht mehr!" In Zukunft haben Sie in solchen Situationen kein Problem mehr, denn Sie drücken einfach Strg+Shift+T und schon ist das Tab wieder da. Praktisch, oder? In der folgenden Liste noch einige weitere spannende Shortcuts, die das Leben wirklich viel angenehmer machen.
Strg+N : Ein neues Fenster wird geöffnet Strg+T : Ein neuer Tab im aktuellen Fenster wird geöffnet Strg + Shift + T: Der zuletzt geschlossene Tab wird geöffnet Strg + [9]: Springt zum letzten geöffneten Tab Strg + Tab / Strg + PgDown: Springt zum nächsten/vorherigen Tab
Ein kleiner Tipp: Damit die Shortcuts in Fleisch und Blut übergehen, suchen Sie sich am besten einen heraus, den Sie besonders praktisch finden – und nur einen. Beispielsweise nervt es Sie, immer mit der Maus klicken zu müssen, um ein neues Tab zu öffnen und Sie entscheiden sich für Strg-T als neuen Shortcut. In den nächsten zwei Wochen verwenden Sie für die Aktion nicht mehr die Maus. Auch wenn Sie schon mitten in der Bewegung sind und nur noch klicken müssten, brechen Sie ab und benutzen stattdessen den Shortcut. Nach wenigen Tagen werden Sie den Befehl völlig automatisch verwenden. Wenn es funktioniert, suchen Sie sich den zweiten Shortcut aus usw. (So können Sie im Übrigen auch bei anderen Programmen, zum Beispiel Microsoft Excel oder Word verfahren.) Erfahrungsgemäß steigern schon fünf bis zehn Shortcuts Ihre Produktivität immens.
Surf-Tipp 4: Lieblingsseiten gleich beim Start öffnen
Wäre es nicht klasse, wenn Google Chrome gleich beim Starten Ihre Favoriten öffnen würde? Das geht ganz einfach. Sagen wir beispielsweise, Sie sind ein echter Nachrichten-Junkie und lesen regelmäßig Ihre bevorzugten drei bis fünf Lieblingszeitungen online. Um nicht jedes Mal vier Browser-Tabs öffnen und "https://www.sueddeutsche.de", "https://www.faz.net", "https://www.welt.de" und "https://www.nytimes.com" eintippen zu müssen, definieren Sie bei Google Chrome diese Seiten zukünftig einfach als Startseiten.
Und das geht so: Man klickt auf die drei Punkte oben rechts im Fenster von Chrome und wählt "Einstellungen". Wenn man nach unten scrollt, findet sich dann der Menüpunkt "Beim Start". Ein Klick auf "Bestimmte Seite oder Seiten öffnen" erlaubt dann die gewünschten Seiten, also zum Beispiel "" hinzuzufügen. Jetzt Google Chrome schließen, neu starten, zurücklehnen und genießen.
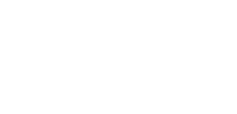
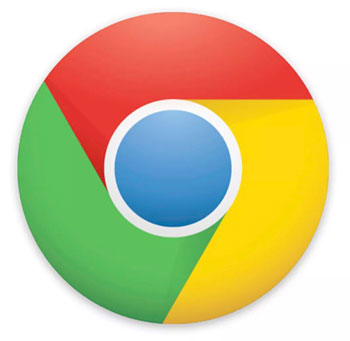 Google Chrome zählt inzwischen zu den meist genutzten Webbrowsern weltweit. Und es wimmelt von Internet-Seiten, die die "ultimativen" Tipps versprechen, um noch mehr aus dem Browser herauszuholen. Eine
Google Chrome zählt inzwischen zu den meist genutzten Webbrowsern weltweit. Und es wimmelt von Internet-Seiten, die die "ultimativen" Tipps versprechen, um noch mehr aus dem Browser herauszuholen. Eine